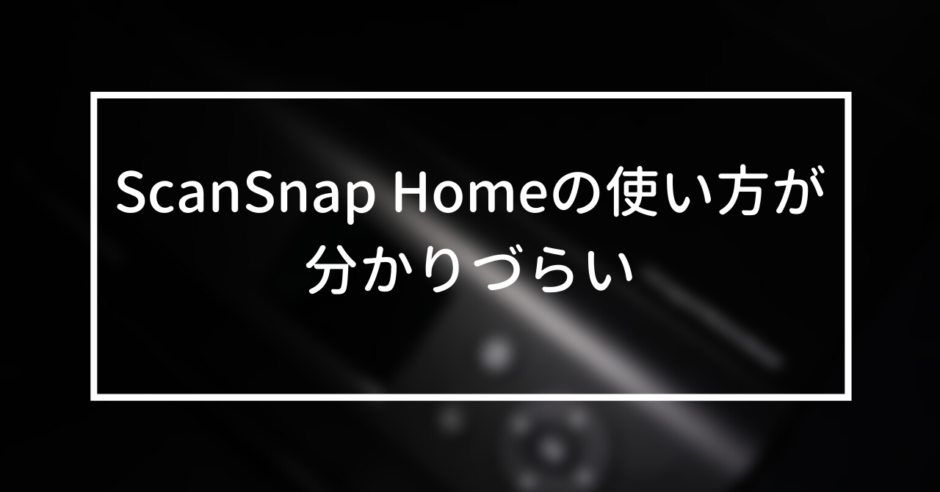こんにちは。
スキャンする時はScanSnap iX100を使っていますが、いつもスキャンした後に「ScanSnap Home」の使い方がいまいち分かりづらくて困っています。
毎日スキャンするようになればどんどん慣れると思いますが、スキャンはたまにしかしないのですぐに使い方を忘れてしまいます。
そのため、もし忘れてしまってもすぐにScanSnapの使い方を思い出せるようにScanSnap Home使い方、設定方法について書いていきます。
- ScanSnap Homeの画面の見方
- ScanSnap Homeの設定変更
- ScanSnap iX100でのスキャン方法
目次
ScanSnap Homeでは、最初にメイン画面が開きます。
メイン画面では、主にスキャンした後の画像の管理をします。
スキャンする時の設定を変えたいときは、メイン画面左上の「Scan」ボタンからスキャン画面に移動します。
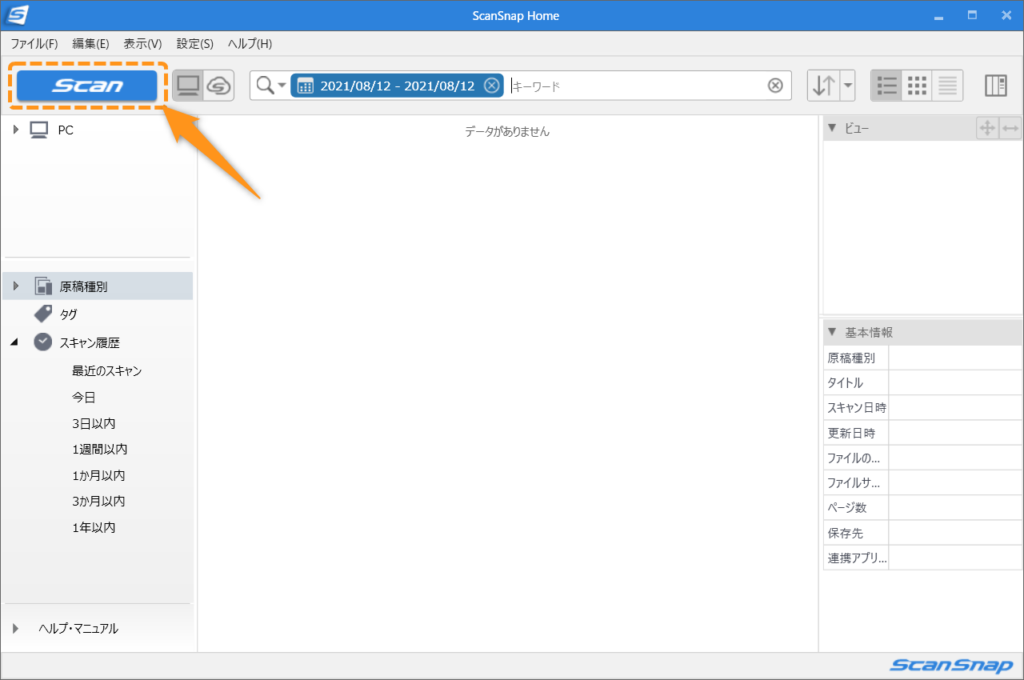
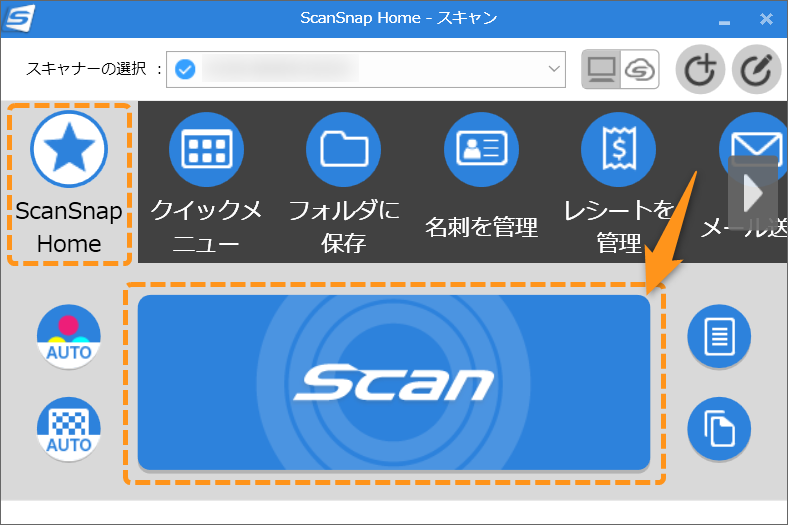
スキャン画面で、中央下の「Scan」ボタンを押すと、そのとき選択されている設定(画像の場合はScanSnap Home)でスキャンがされます。」
ScanSnap iX100をUSB接続して、電源を入れてスキャナーのボタンを押せばとりあえずスキャンはされます。
しかし、
- jpegでスキャンしたいのに設定の変え方が分からない
- スキャンされたpdfファイルがどこに保存されているかが分からない
など、いろいろ設定を変えるときはどうすればよいのか、よく分からず困っていました。
設定は「スキャン画面」から変更します。
スキャン画面のアイコン(ScanSnap Home、クイックメニュー、フォルダに保存…などのアイコン)を選択することで、スキャンする時の設定を選べるようになっています。
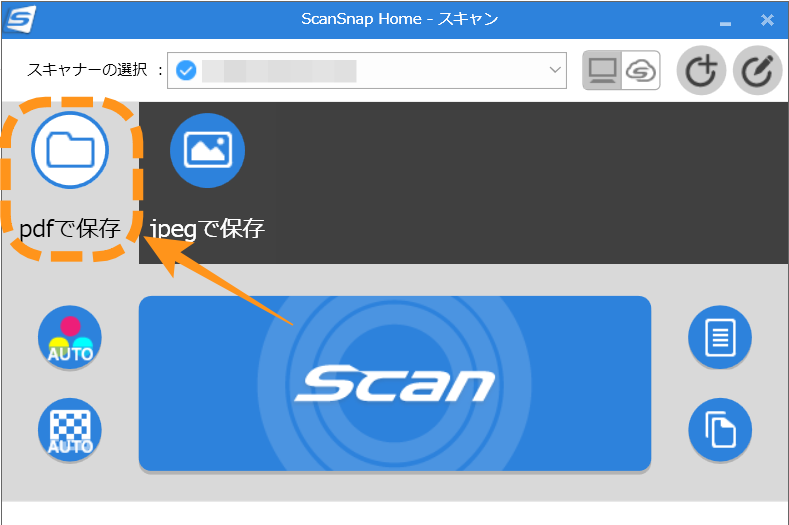
この1つ1つの設定が「プロファイル」と呼ばれていて、画像の種類や保存先などそれぞれ細かい設定ができます。
よく使う設定をプロファイルとして追加しておけばよいわけです。
スキャン画面の右上に、「プロファイル追加」、「プロファイル編集」のボタンがあります。
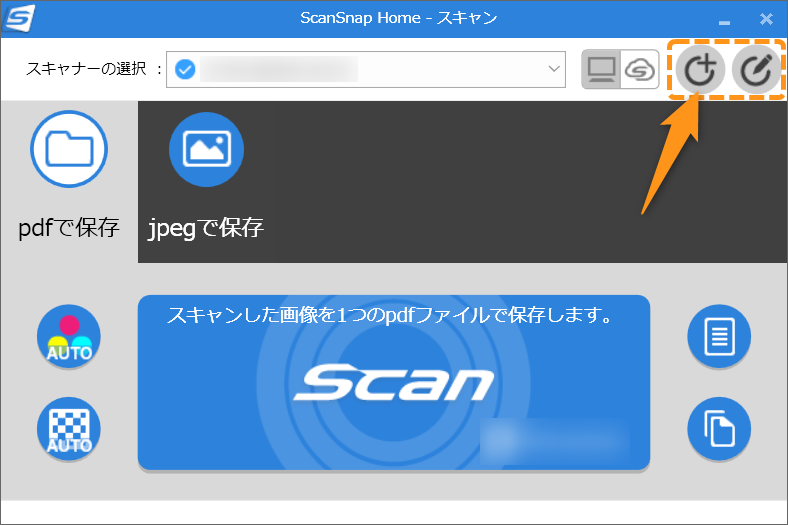
私はpdfで保存するかjpegで保存するかだけ選べればよいので、いらないものは削除しておきました。
スキャナー本体のボタンを押してスキャンする時は、その時選択されているプロファイルでスキャンされます。
この点が、私が一番分かりにくかったところです。
次の画像だと、「pdfで保存」というプロファイルが選択されているので、その設定でスキャンされます。
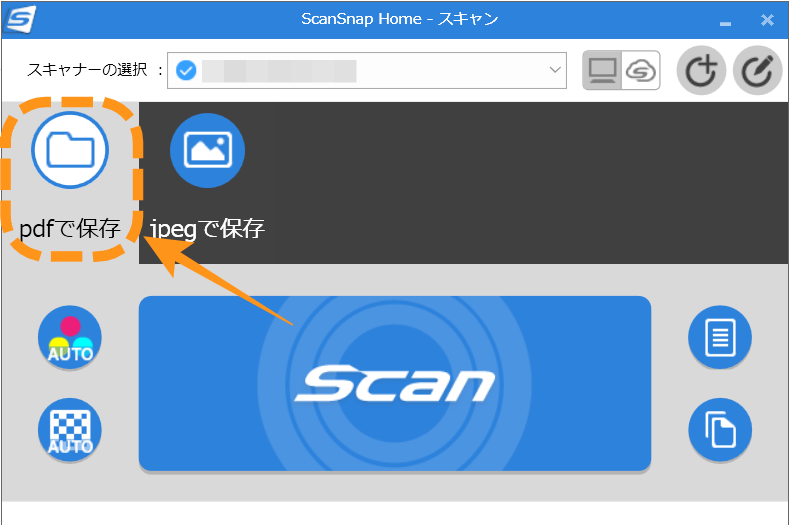
私の設定の場合、jpegで保存したいときには、ScanSnap Homeを開いてjpegで保存するプロファイルを選択しないと、jpegで保存できません。
スキャナー本体のScanボタンだけでなく、パソコン上でScanSnap Homeからもスキャンできます。
スキャン画面中央下の大きな「Scan」ボタンを押すとスキャンされます。
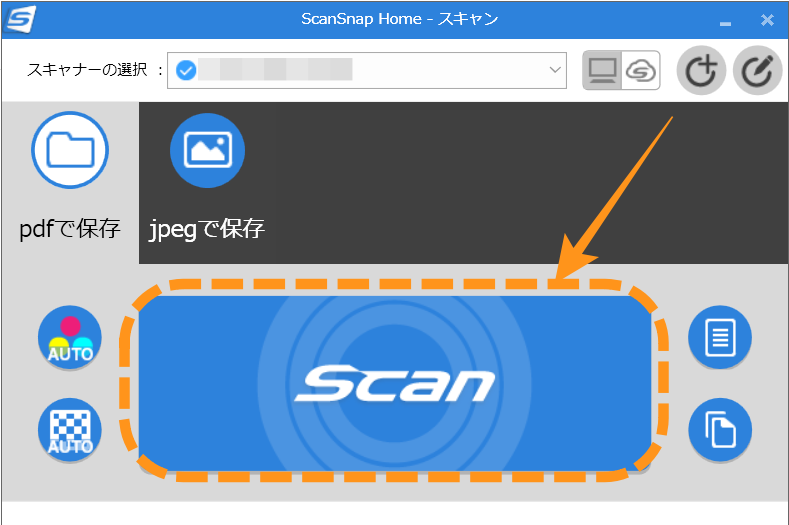
スキャンしたファイルの保存先は、それぞれのプロファイルで設定します
デフォルトの保存先はよく分からないフォルダだったので、私はピクチャフォルダに保存されるようにしておきました。
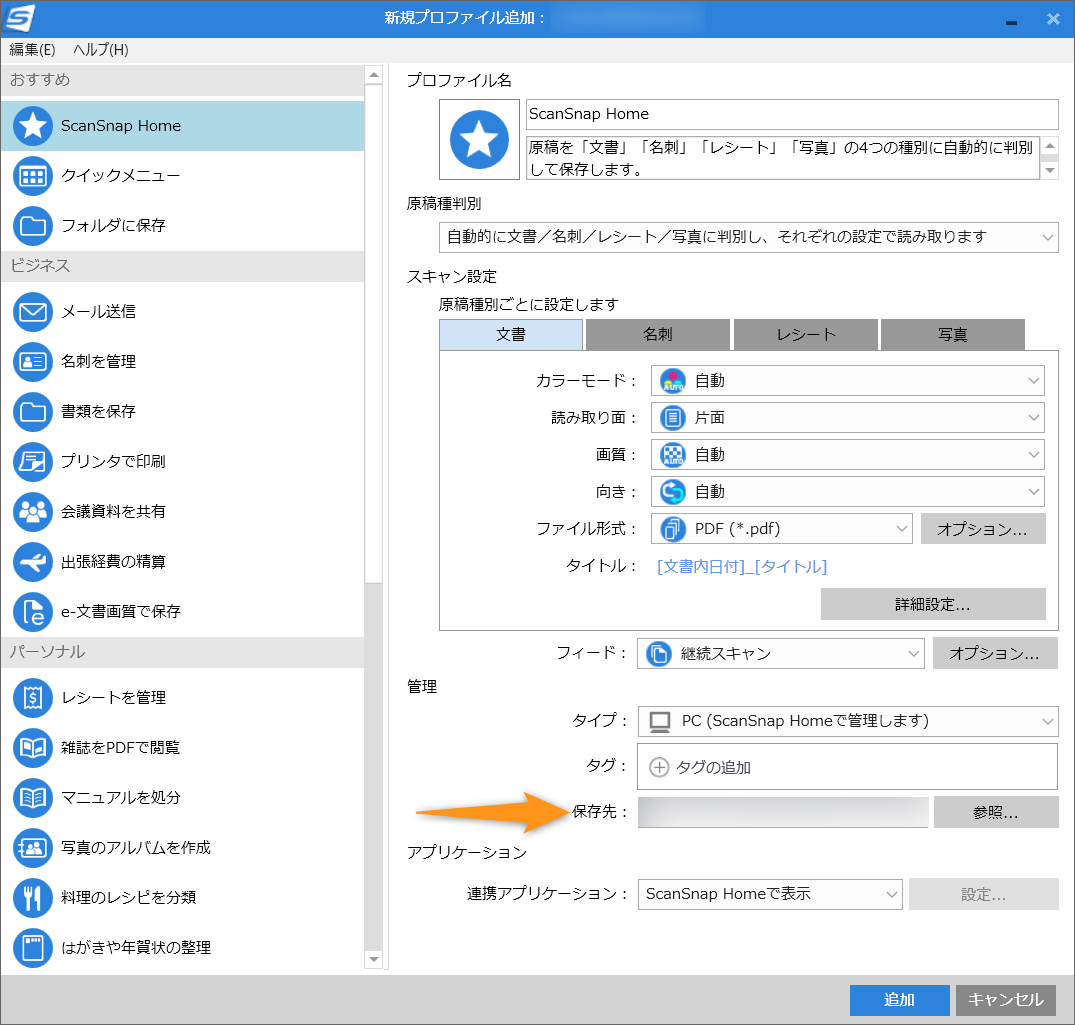
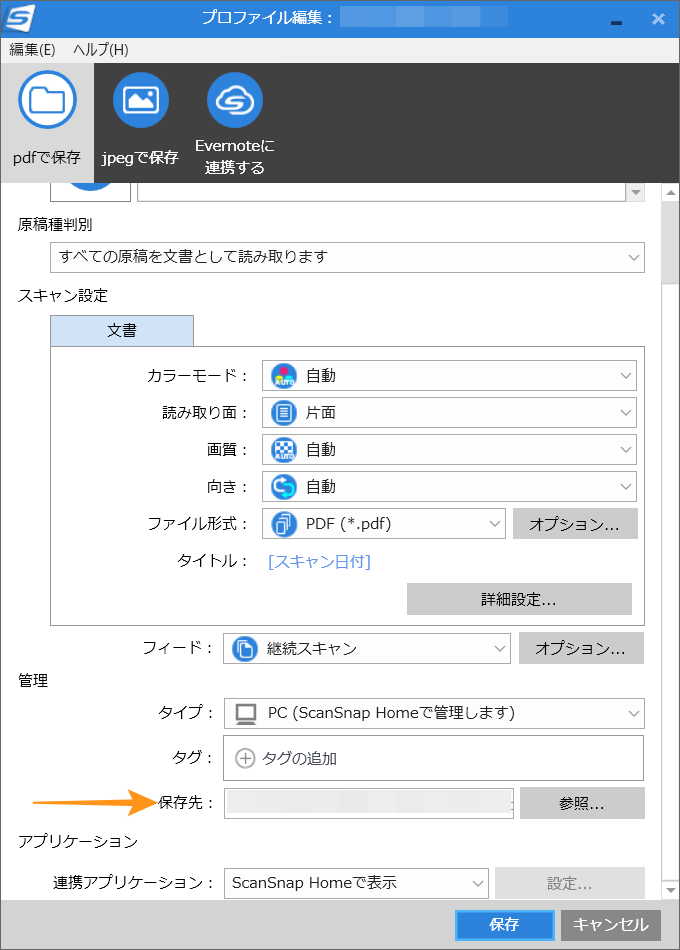
新規プロファイル追加、プロファイル編集ともに管理の中の「保存先」から変更できます。
スキャンしたファイルは全部Evernoteに保存しているので、直接Evernoteに保存できればとても楽です。
Evernoteに連携するにはクライアントアプリをインストールしないといけないと思っていましたが、ScanSnap Cloudを使うとできるようです。
今回はScanSnap Homeの使い方について説明しました。
スキャンする時の設定が「プロファイル」としてそれぞれ設定できることがポイントだと思います。
いろいろと設定を変更して、自分の使いやすいようにしていきましょう。
参考になるとうれしいです。